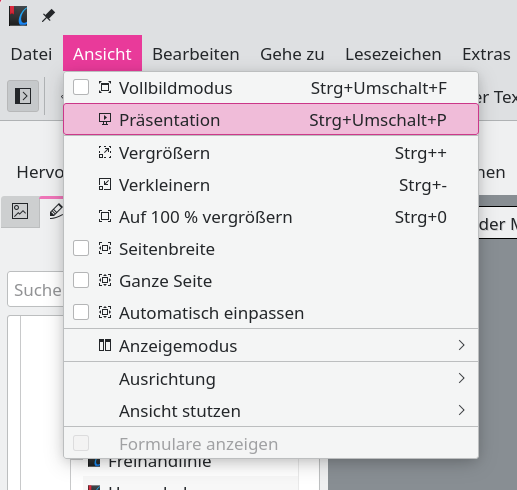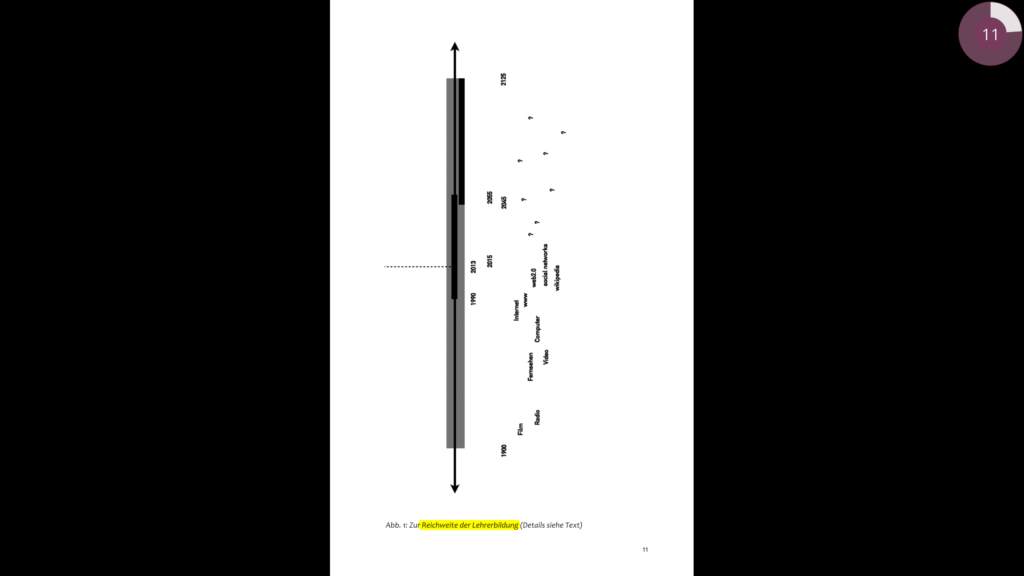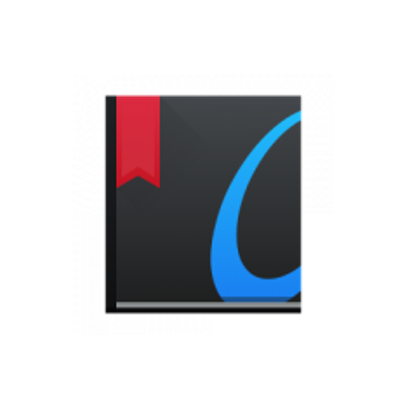Wer von der Seitenleiste im Adobe Acrobat Reader genervt ist und nicht den komplexen Nutzungsbedingungen1https://www.adobe.com/content/dam/cc/de/legal/licenses-terms/pdf/Reader-EULA-de_DE_20210215.pdf sowie in bestimmtem Umfang https://www.adobe.com/de/privacy/policy.html.
Außerdem kann Adobe auf „Ausgabedaten“ zugreifen, um ihr Produkt per Machine Learning zu verbessern: http://www.adobe.com/go/machine_learning_de der Firma zustimmen möchte, kann mit der freien Software Okular2https://okular.kde.org/de/ von KDE nicht nur PDFs lesen und annotieren, sondern auch viele weitere Formate öffnen, darunter eBooks und digitale Comics3Liste der unterstützten Dateiformate: https://okular.kde.org/de/formats/. Das Programm ist open-source und sammelt standardmäßig keine Daten4https://kde.org/privacypolicy-apps/ und https://community.kde.org/Policies/Telemetry_Policy. Zum Ausschneiden und Zusammenfügen einzelner Seiten aus und zu PDFs eignet sich übrigens das kleine Programm pdfarranger5https://github.com/pdfarranger/pdfarranger, das es für Linux6Im Paketmanager und Windows7https://github.com/pdfarranger/pdfarranger/releases, dort die Datei mit der Endung „.exe“ herunterladen gibt.
Okular gibt es kostenlos für viele Systeme zum Herunterladen:
| Linux | Windows | macOS8Nicht getestet, da wir keinen Zugriff auf macOS haben. |
| In den meisten Distributionen im Pakete-Katalog (Discover, GNOME Software, …) | Direkt als Paket, hier die Datei mit der Endung „.exe“ herunterladen und installieren: https://binary-factory.kde.org/job/Okular_Release_win64/ oder im Microsoft Store (der trackt9https://privacy.microsoft.com/de-de/privacystatement und ggf. nur mit Anmeldung funktioniert): https://www.microsoft.com/store/apps/9n41msq1wnm8 | Über macports: https://ports.macports.org/port/okular/ |
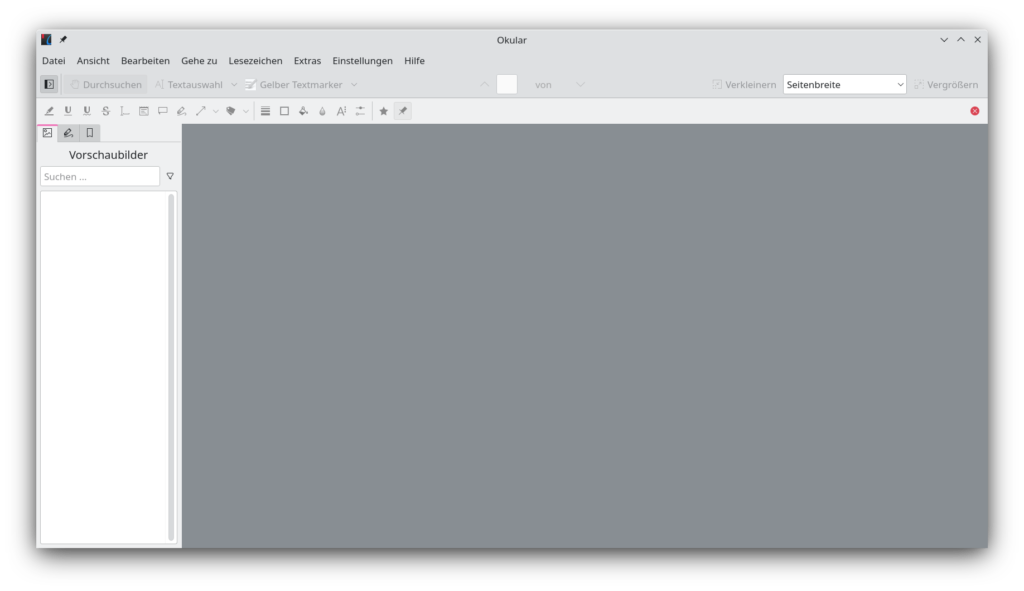
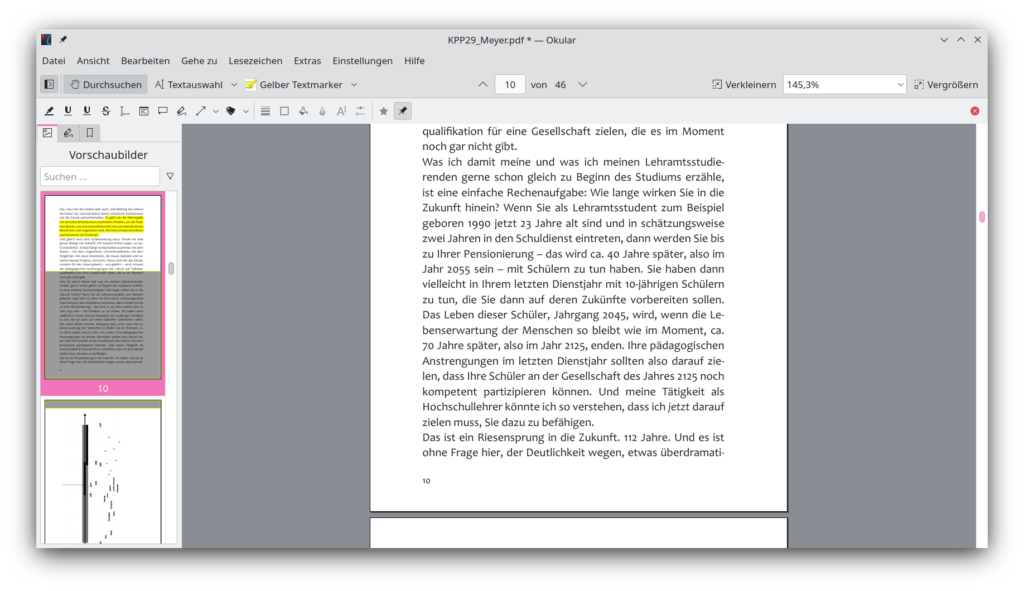
Grundfunktionen
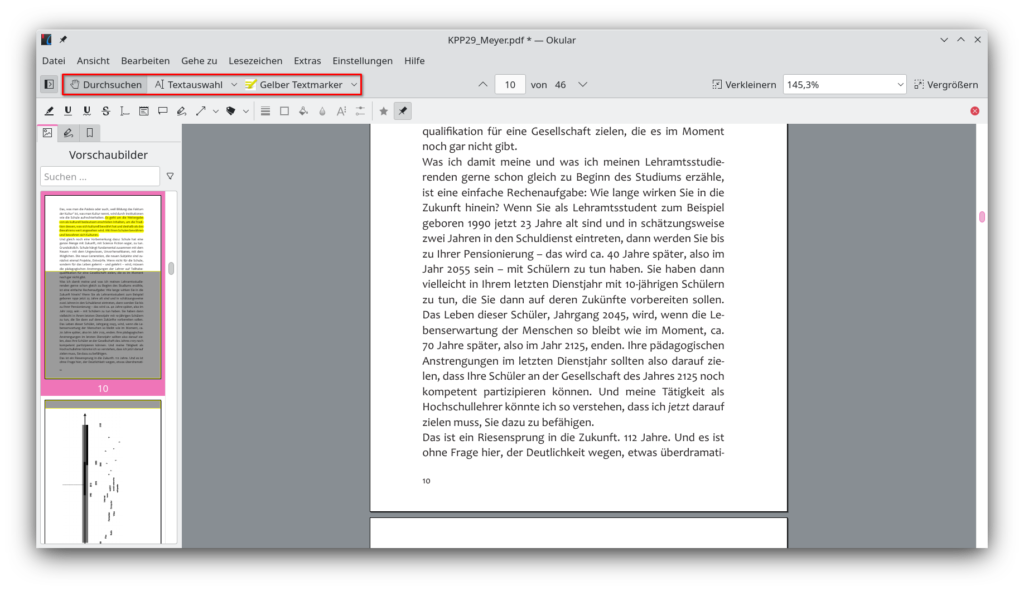

Anmerkungen
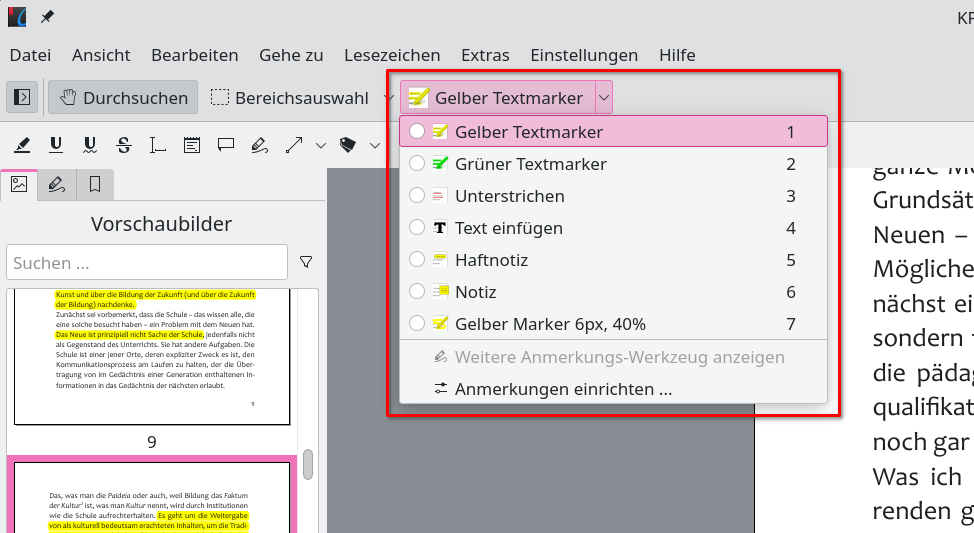
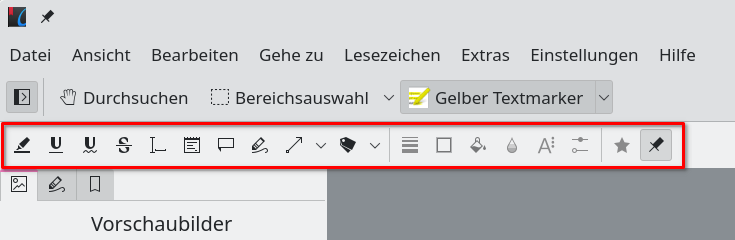
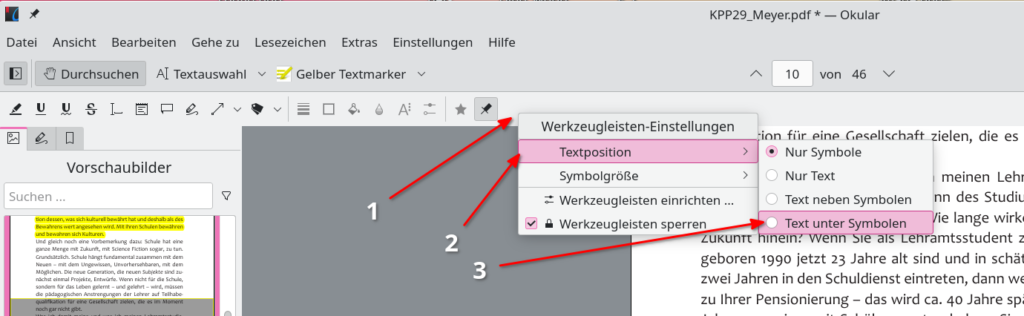

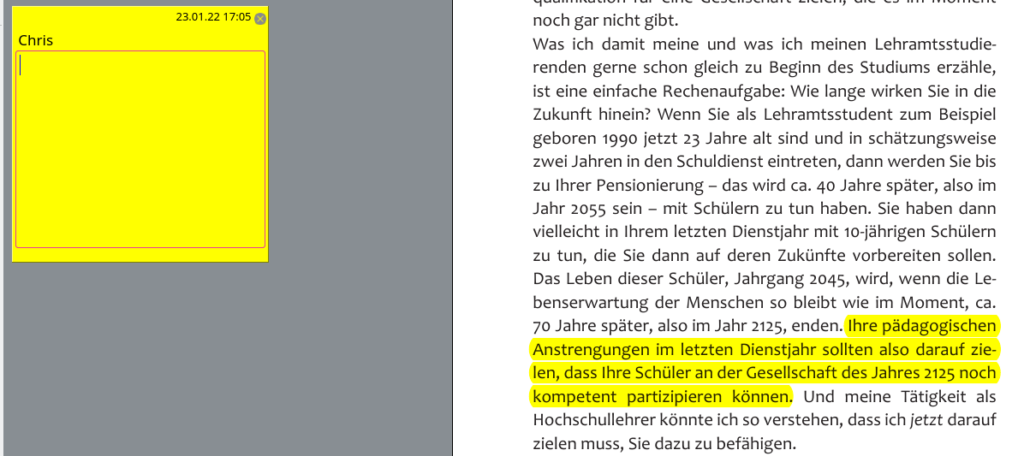
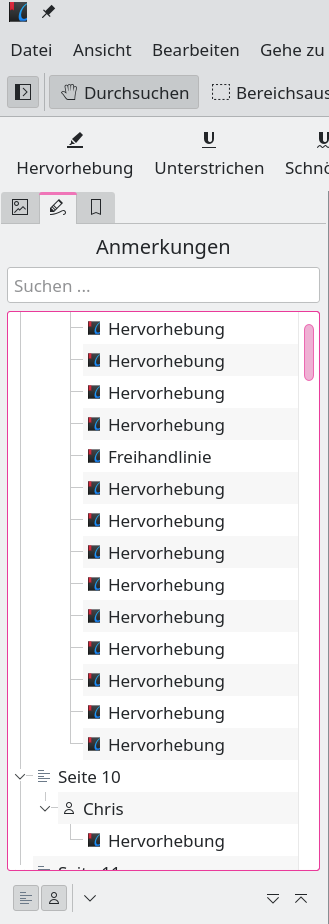
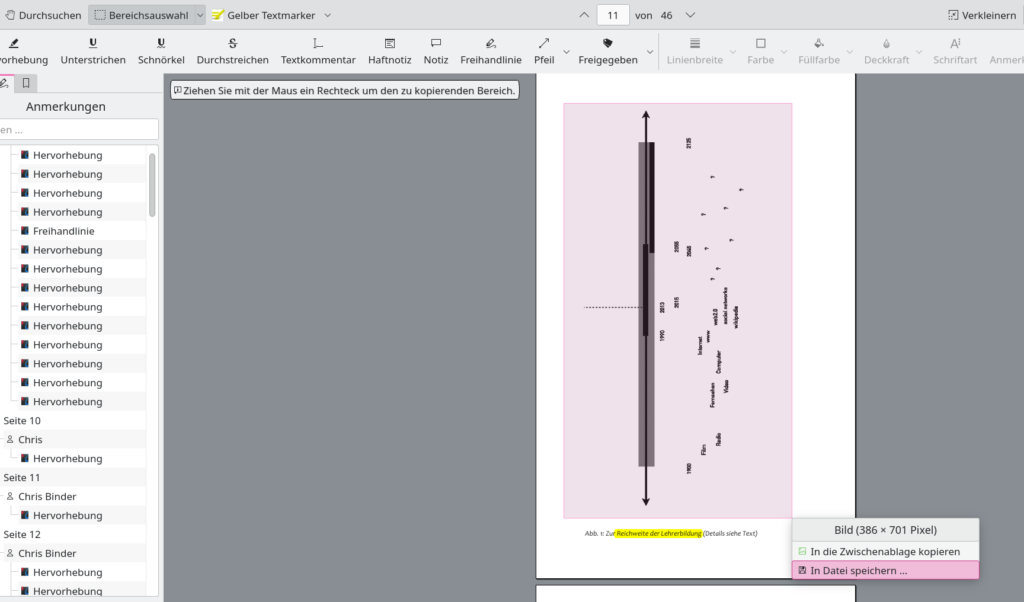
Präsentationen